Einführung

Willkommen bei Butterfly, der Opensource Notiz-App.
Butterfly ist eine Notizen-App, die auf eine einheitliche Erfahrung auf allen Plattformen abzielt. Es bietet eine einfache Benutzeroberfläche mit leistungsstarken Anpassungen.
Erste Schritte
Abschnitt betitelt „Erste Schritte“Sie können die Seitenleiste benutzen, um schnell durch dieses Wiki zu navigieren.
Um mit der Arbeit an der App zu beginnen, haben Sie zwei Optionen:
- Download die App-Version, die für Ihre Plattform geeignet ist. Butterfly kann auf den meisten Mobil-, Desktop- und Web-Plattformen laufen.
- Verwenden Sie die Web-Version, wenn Sie Ihre Plattform nicht finden oder die App nicht installieren möchten. Siehe here für Informationen über die Speicherung von Dateien auf der Web-Version.
Sobald Sie die App geöffnet haben, lesen Sie weiter.
Die Home-Ansicht
Abschnitt betitelt „Die Home-Ansicht“ The top of the screen holds the update banner, a link to this documentation, and the Settings button. Zum Schluss auf der rechten Seite der Einstellungen-Schaltfläche haben Sie ein Dropdown-Menü um zu kontrollieren, wann der Update-Banner angezeigt wird (immer/nie/bei Updates).
The top of the screen holds the update banner, a link to this documentation, and the Settings button. Zum Schluss auf der rechten Seite der Einstellungen-Schaltfläche haben Sie ein Dropdown-Menü um zu kontrollieren, wann der Update-Banner angezeigt wird (immer/nie/bei Updates).
Der Abschnitt Dateien ist der Hauptbereich links. Hier können Sie folgende Operationen durchführen:
- Wählen Sie den Anzeigetyp ( Raster oder Liste)
- Wählen Sie den Quellspeicher der Dateien
- Reihenfolge der Dateien sortieren
- Füge einen Ordner, Datei, Vorlage oder importiere Dateien hinzu, indem du auf das Plus-Zeichen klickst
- Wechseln Sie zu einem anderen Verzeichnis, indem Sie das Feld ein Ort eingeben
- Suche nach Dateien
Schließlich, auf der rechten Seite, haben Sie die Schnellstart-Anzeige mit den Vorlagen an der aktuellen Stelle. Für eine neue Installation beinhaltet dies die Vorlagen Hell und Dunkel.
When opening Butterfly on a mobile device, you will be presented with a screen like this:
 The top of the screen you will see the release name and a link to the release notes and documentation.
The top of the screen you will see the release name and a link to the release notes and documentation.
Unter diesen finden Sie die Schnellstart-Sektion mit den Vorlagen, die an der aktuellen Stelle verfügbar sind. Für eine neue Installation beinhaltet dies die Vorlagen Hell und Dunkel. Below the templates, you will see your recent files.
Clicking on the files tab at the bottom will bring you to the file list:
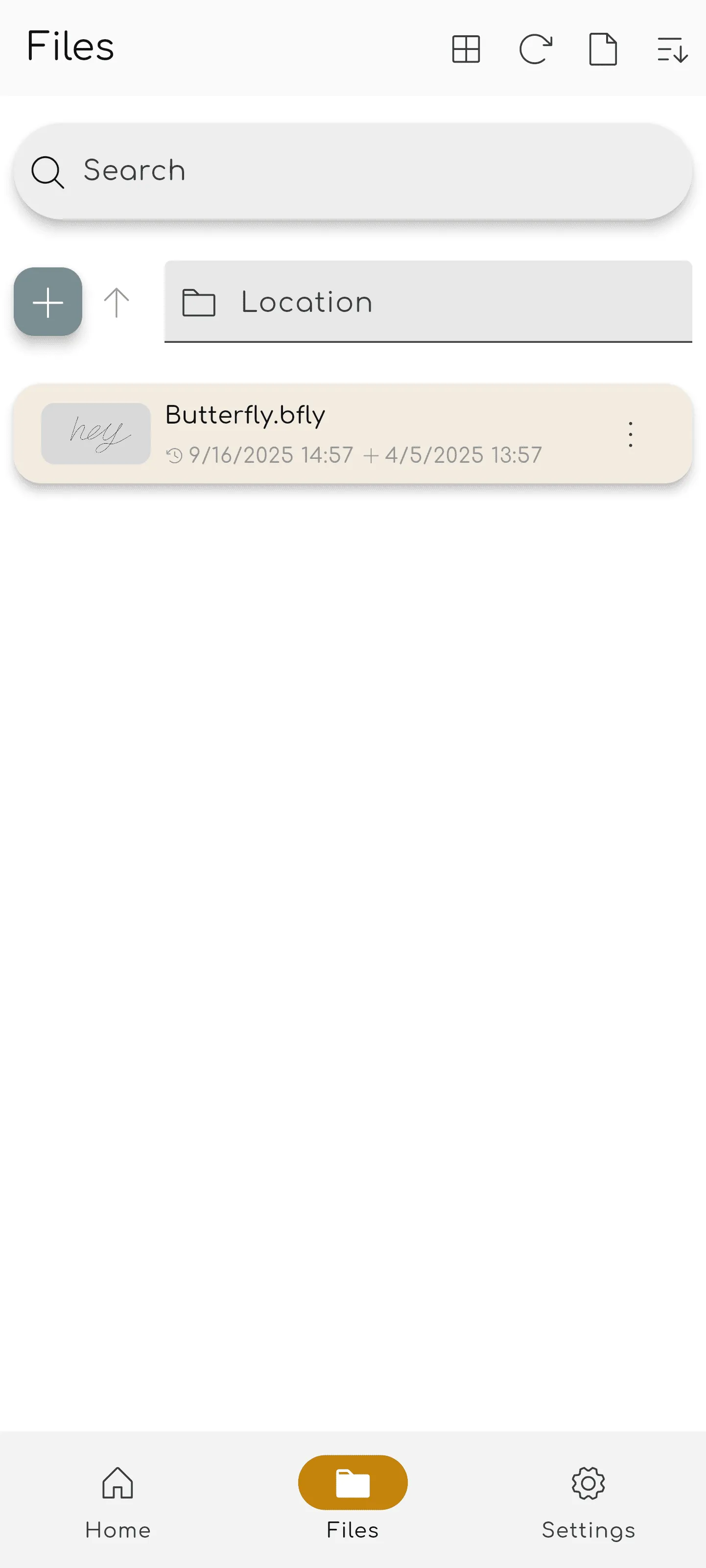 Here, you can do the following operations:
Here, you can do the following operations:
- Wählen Sie den Anzeigetyp ( Raster oder Liste)
- Reloading the file list
- Wählen Sie den Quellspeicher der Dateien
- Reihenfolge der Dateien sortieren
- Füge einen Ordner, Datei, Vorlage oder importiere Dateien hinzu, indem du auf das Plus-Zeichen klickst
- Wechseln Sie zu einem anderen Verzeichnis, indem Sie das Feld ein Ort eingeben
- Suche nach Dateien
Sobald Sie ein Dokument durch Auswahl einer Vorlage oder einer existierenden Datei geöffnet haben, gelangen Sie zur Dokumentenansicht.
Die Dokumentenansicht
Abschnitt betitelt „Die Dokumentenansicht“
Sie können von der Dokumentenansicht mit der Zurück-Taste Ihres Geräts in die Dokumentenliste zurückkehren. As with the home view, the document display changes based on your device.
In the top-left of the screen, you have the file bar:
![]()
This holds, from left to right:
- The
Butterfly button, which opens the menu.
- The Name field, which displays the name of the note. You can rename the note by typing a new name into the field and saving the note.
- The Save button. You can enable auto-saving and optionally disable this button by going to Settings → Behaviors → Autosave.
- The Search button, which allow you to search for elements within the note.
At the top of the screen, you have the file bar:
![]()
This holds, from left to right:
- The
Butterfly button, which opens the menu.
- The Name field, which displays the name of the note. You can rename the note by typing a new name into the field and saving the note.
- The Save button. You can enable auto-saving and optionally disable this button by going to Settings → Behaviors → Autosave.
- The Search button, which allow you to search for elements within the note.
Die Werkzeugleiste
Abschnitt betitelt „Die Werkzeugleiste“In the top-right of the screen, you have the toolbar:

Standardmäßig enthält diese Leiste:
- The Lasso Select tool
- The Pen tool
- The Path Erase tool
- The Undo and Redo buttons
- The Hand tool.
Then you have the button to add elements to the tool bar, the button to configure the document, and finally the tool to lock the zoom and/or the position of the screen. If some of the elements on the toolbar are not visible to you, click and drag (or swipe) left or right to reveal further tools.
At the bottom of the screen, you have the toolbar:

Standardmäßig enthält diese Leiste:
- The Lasso Select tool
- The Pen tool
- The Path Erase tool
- The Undo and Redo buttons
- The Hand tool.
Then you have the button to add elements to the tool bar, the button to configure the document, and finally the tool to look the zoom and/or the position of the screen. If some of the elements on the toolbar are not visible to you, swipe left or right to reveal further tools.
Customizing the Toolbar
Abschnitt betitelt „Customizing the Toolbar“To add more tools to the toolbar, click the Add button. In the Add menu, you can use the search bar or filters to find the tool you are looking for. For more information, see Add.
To reorder the tools on your toolbar, first select a tool and then click-and-drag it to a new position. Some input methods have shortcuts to quickly switch to tools based on their position on the toolbar, which can be configured.
Many tools have a configuration menu, which allows you to change settings about how the tool behaves. To open this menu, first select a tool in the toolbar and then click it again.
To add more tools to the toolbar, tap the Add button. In the Add menu, you can use the search bar or filters to find the tool you are looking for. For more information, see Add.
To reorder the tools on your toolbar, first select a tool and then long-tap and drag it to a new position. Some input methods have shortcuts to quickly switch to tools based on their position on the toolbar, which can be configured.
Many tools have a configuration menu, which allows you to change settings about how the tool behaves. To open this menu, first select a tool in the toolbar and then tap it again.